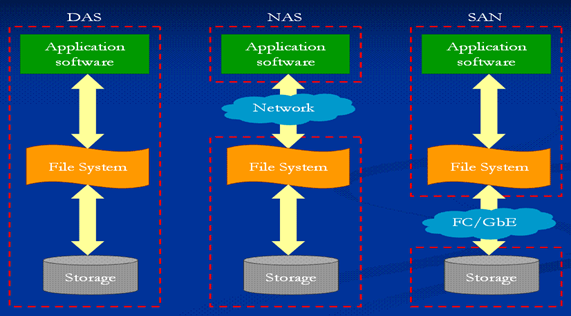- Accueil
- TUTORIELS
- CLOUD COMPUTING
- SERVEUR NAS
SERVEUR NAS
INTRODUCTION
Le cloud computing, également appelé informatique en nuage, se réfère à l'utilisation de serveurs informatiques, qu'ils soient matériels ou logiciels, situés à distance pour le stockage, la gestion et le traitement des données, plutôt que de dépendre d'un serveur local. Le "cloud" englobe l'ensemble des logiciels, matériels et connexions réseau qui offrent des services accessibles par un ou plusieurs individus, depuis n'importe où dans le monde.
Dans le contexte de la sauvegarde et du partage de données, les disques durs locaux, également connus sous le nom de stockage directement attaché, présentent des limitations en termes d'accès à distance, de partage et de sécurité des données. Les serveurs NAS (stockage connecté en réseau) offrent une solution à ces contraintes. Ce sont des appareils de stockage autonomes qui se connectent au réseau, permettant ainsi de stocker, partager, sécuriser et simplifier l'accès à des fichiers depuis divers appareils, même à distance.
Dans cette présentation, nous concentrerons davantage notre attention sur les serveurs NAS et leurs applications. Nous aborderons successivement les concepts généraux liés aux périphériques de stockage dans un réseau, les principes fondamentaux des serveurs NAS en mettant en évidence leurs avantages et inconvénients, et enfin, nous explorerons le processus de déploiement d'un serveur NAS sur un ordinateur.
Figure 1:Généralités sur les périphériques de stockage en réseau
Un périphérique de stockage permet de collecter et stocker les données, dans le but de les traiter, les partager, les sécuriser. En fonction du type d’accès au périphérique de stockage, on distingue quatre principaux types de stockage : le DAS, le SAN, le NAS et le stockage CLOUD.
- Le DAS : Direct Attached Storage ; on parle de DAS lorsque les disques de stockage sont directement liés a la machine cliente. On le retrouve principalement dans les réseaux TAN (Tiny Area Network). Il s’agit d’un type d’accès direct (par bus), les échanges entre le client et les disques se font en mode bloc, il n’est donc pas possible de relier un disque à plusieurs machines simultanément.
- Le SAN : Storage Area Network ; est constitué de plusieurs baies de disques et reliées au système d’information par un réseau dédié généralement en Fiber Chanel (fibre optique) ; en effet pour un SAN Fiber Chanel, les matériels sont reliés entre eux via un switch Fiber Chanel, on parle alors de Fabic, les disques durs ne sont donc pas directement reliés au client, cependant les baies de stockage sont directement accessible en mode bloc par le système de fichiers des clients et chaque client voit l’espace d’un disque du SAN auquel il accès comme son propre disque dur. Le SAN permet alors de mutualiser les ressources de stockage. Il est ainsi possible dans le cas du SAN de relier un disque à plusieurs machines simultanément, le SAN devient alors évolutif par l’ajout à volonté de disques ou de baies de stockage sur le SAN. Le SAN est utilisé pour héberger les données applicatives alors que le DAS est utilisé pour les partitions systèmes.
- Le stockage CLOUD : Le stockage CLOUD est l’externalisation des traitements sur des serveurs distants et du stockage. On le retrouve principalement dans les réseaux WAN (Wide Area Network) ; le stockage étant ainsi vendu comme un service avec paiement à l’utilisation avec généralement une facturation par Giga-octet. On distingue trois types de stockage Cloud :
- Le cloud public : le matériel d’un prestataire est utilisé par plusieurs entreprises du coup l’utilisateur n’a plus besoin de s’occuper du matériel, de la maintenance et de son évolution.
- Le Cloud privé, ce sont des infrastructures propres à l’entreprise qui sont utilisées cela permet de garder les données confidentielles en interne, par contre c’est intra dédié implique des couts très élevés.
- Le cloud hybride correspond à l’utilisation conjointe des Cloud public et privé selon la criticité des données.
- Le NAS : Network Attached Storage est un outil de stockage de données très performant. Il fournit des options de stockage et de partage de données très sécurisées. La capacité de stockage et de sauvegarde du serveur NAS est une excellente alternative à l’usage systématique du Cloud. L’utilisation de cette unité de stockage qui offre des possibilités bien plus nombreuses est de plus en plus répandue, tant dans le monde des entreprises que chez les particuliers. L’abréviation NAS est utilisée pour désigner le terme anglais « Network Attached Storage », que l’on pourrait traduire en français par périphérique de stockage relié au réseau. Il est ainsi un appareil destiné au stockage de masse et qui est également capable d’être relié à un réseau domestique ou professionnel privé.
Un serveur NAS est un périphérique connecté au réseau qui permet de stocker une grande quantité de données. On peut y accéder par internet ou en réseau local.
Les serveurs NAS sont minimalement constitués de :
* un ou plusieurs disques durs ;
* un processeur ;
* une mémoire vive ;
* une carte réseau ;
L’accès à un serveur NAS se fait via une interface web de gestion accessible à partir l’adresse IP du serveur NAS.

Figure 2: serveur NAS de marque Synology

Figure 3: serveur NAS multimédia
Les NAS peuvent être catégorisés en gamme et en type
On dénombre trois principales gammes de stockage attaché au réseau. Ces trois catégories se distinguent par le nombre de disques durs, leur capacité :
- Le serveur NAS haut de gamme, ou NAS entreprise, se destine aux entreprises qui ont besoin d’une grande capacité pour stocker de très nombreux fichiers et notamment des images de machines virtuelles. Ce type de NAS offre un accès rapide ;
- Les entreprises qui ont besoin de stocker plusieurs centaines de térabytes de données utilisent le midmarket, ou le serveur NAS de milieu de gamme ;
- Enfin, certains NAS d’entrée de gamme ou desktop NAS se destine aux petites entreprises et aux particuliers qui ont besoin d’un stockage local partagé. Notons que les Network Attached Storage se distinguent aussi par leur fonctionnement. Certains d’entre eux fonctionnent à partir d’un système d’exploitation standard comme Microsoft Windows. D’autres tournent sur l’OS propriétaire du vendeur. Ils peuvent aussi se distinguer par leur protocole de transport des données. Pour assurer un taux de transfert rapide sur le réseau, l’ensemble des constructeurs intègrent la technologie Ethernet Gigabit (1Gbps). Les produits Haut de gamme sont eux équipés de connecteur SPF 10GBps. Plus la taille de l’appareil est importante, plus il propose de ports Ethernet compatibles.
Concrètement un NAS se présente sous la forme d’un boitier contenant un ou plusieurs disques durs. On en distingue deux types : les serveurs à baies multiples et les serveurs à baie unique.
➢ Les serveurs NAS à baie unique : Ils disposent d’un seul disque dur. Ils sont donc utilisés pour des tâches moindres. Aussi, possèdent-ils un niveau de sécurité assez bas. Ils sont beaucoup plus adaptés à des tâches domestiques.
➢ Les serveurs NAS à baies multiples : Le second type de serveur NAS présente une capacité plus importante en fonction du nombre de baies. Ce nombre varie entre 2 et 5 baies. En fonction de la configuration, une classification peut également se faire. Ainsi, pour les boîtiers intégrés, le disque dur est incorporé aux baies. C’est un modèle très économique. Les boîtiers hybrides quant à eux offrent une performance plus élevée. Ils disposent d’un SDD. Le meilleur serveur NAS pourrait bien se retrouver dans cette catégorie. Les serveurs NAS à boîtiers ont leur disque dur non incorporé. Ils correspondent parfaitement aux utilisateurs en quête de qualité et grande capacité de support de stockage.
Encore appelé server message block, est un protocole permettant le partage de ressources sur des réseaux locaux avec des pc sous Windows.
Littéralement système de fichiers en réseau, il permet à un ordinateur d’accéder via réseau à des fichiers distants. Ce système de fichier permet de partager des données principalement entre des systèmes UNIX.
Ce protocole permet un échange de fichiers pour les ordinateurs équipés des systèmes d’exploitation Apple Mac OS.
Le NAS utilise la technologie RAID (Redundant Array of Independant Disk) qui permet d’améliorer la sécurité et les performances des disques d’un serveur. On en distingue plusieurs types (RAID 0, RAID 1, RAID 5, ...). Les RAID jouent un rôle majeur dans la haute disponibilité et la qualité de service en permettant la disponibilité quasi permanente des données en fonction du niveau de RAID ainsi que les performances des disques ; son principe est de repartir les données sur plusieurs disques durs. Les avantages de cette technologie sont :
- Permet les défaillances sans perte de données
- Possibilité de remplacer un disque dur défaillant à chaud
- La repopulation automatique des nouveaux disques installés
- Structures de quelques RAID :
- Le RAID 0 :
La configuration RAID 0 permet d'améliorer la performance du système en répartissant 50% des données sur un disque et 50% sur l'autre.
Les deux disques travaillant simultanément, on dispose ainsi de performances deux fois plus élevée. Il est fortement déconseillé d'utiliser cette configuration pour des serveurs assurant les services critiques de votre entreprise. Les données n'étant à aucuns moments dupliquées seront perdues si un des deux disques venait à être défectueux. Il fonctionne uniquement sur 2 disques.

Figure 4:RAID 0
- Le RAID 1 :
La configuration RAID 1 permet de sécuriser un système en disposant de deux disques avec exactement les mêmes données. Dans cette configuration on ne recherche pas la performance mais plutôt la sécurité. Si un disque venait à être défaillant, cela ne poserait pas de problèmes car le second prendrait directement le relais.

Figure 5: RAID 1
- Le RAID 5 :
La configuration RAID 5, par un système de parité, répartit une petite partie des données sur chaque disque.
Dans cette configuration, ce n'est pas la performance qu'on recherche mais plutôt la sécurité tout en économisant le volume de stockage.

Figure 6: RAID 5
- Le RAID 10 :
La configuration RAID 10 répartit dans une première grappe les données en RAID 0, et dans une seconde grappe temps en RAID 1.
Celle-ci permet ainsi de disposer du niveau de sécurité de la configuration RAID 1 avec les performances qu'offre la configuration RAID 0.Cette configuration offre un très bon niveau de sécurité car pour qu'une défaillance globale apparaisse, il faudrait que tous les éléments d'une grappe présentent un défaut en même temps. Nécessite au moins 4 disques.

Figure 7: RAID 10
Le type d’infrastructure de stockage dépend des besoins et de la sensibilité des données de l’entreprise. Cette infrastructure est configurable dans l’interface de contrôle du serveur NAS.
➢ Centraliser et sécuriser des données
➢Réplication des données
➢ Accès simultané et à distance a plusieurs fichiers ;
➢ Réduction du temps d'administration des postes clients en gestion d'espace disques ;
➢ Scalabilité : Il est possible d'ajouter de l'espace de stockage à la demande et sans éteindre le serveur de stockage NAS
➢ Archivage de données
➢ Comme pour tout système centralise, si le NAS est hors service il paralyse tout le réseau ;
➢ Risque accru de partage des logiciels malveillants et corrompus ;
➢ Consommation d’énergie électrique ;
➢Limite par le système de fichier et au système des machines cliente.
- Comment installer et configuration d'un serveur NAS sur un ordinateur :
Dans cette partie nous allons montrer comment installer un serveur NAS. Nous nous servirons pour se faire de TrueNas core. Il faudra donc au préalable avoir booter une clé USB, pour ceux qui veulent rendre leur pc en serveur NAS. Mais pour ce travail, nous allons utiliser la virtualisation, et pour cela il nous faudra juste le fichier ISO de l’OS TrueNas.
- Appuyer sur la touche Entrée ou attendre la fin du compte à rebours

- Sélectionner Install /upgrade

- Sélectionner la clé TrueNAS, attention à ne pas se tromper, en effet repérer la clé
TrueNAS par sa taille ou débrancher les autres disques pour ne pas avoir des erreurs

NB : Lire le message et sélectionner YES
- Renseigner le mot de passe de l’utilisateur (ou de l’administrateur, c’est généralement root)

- Sélectionner le choix par défaut

- Fin de l’installation :

- Sélectionner « Shutdown System ».

- Retirer la Clé USB « Installer ».
- Démarrer la machine.
- TrueNAS Core devrait se charger à partir de la Clé USB « TrueNAS ».
➢ L’interface de TrueNAS est accessible via un navigateur internet. Il faudra utiliser l’une des 2 adresses présentes sur la page de démarrage :
http://AdresseIPTrueNAS ou https://AdresseIPTrueNAS

Une fois connecté à l’interface Web, la première chose à faire est de fixer l’adresse IP du Serveur TrueNAS.
Pour cela, 2 Solutions :
- Configuration manuelle de l’interface réseau.
- Mettre en place de la Réservation d’adresse IP au niveau de votre serveur DHCP (Box Opérateur à la maison).
Nous détaillerons la première solution qui a pour avantage d’être commune pour tout le monde.

-
- Dans le panneau latéral, cliquer sur « Network » puis « Interfaces »

-
- Cliquer sur la flèche en haut à droite pour déployer le menu. Cliquer sur « EDIT » pour modifier les paramètres de l’interface réseau.

-
- Description : Renseigner ce champ pour décrire votre interface réseau (Optionnel).
IP Address : Renseigner ce champ avec l’adresse IP utilisée actuellement pour vous connecter à l’interface. (L’adresse IP de la capture est un exemple). Cliquer sur « APPLY ».
Pour les plus avertis :
- Vous pouvez également désactiver le DHCP en décochant la case de même nom.
- Vous pouvez également choisir une adresse IP différente (Il faudra peut-être vous reconnecter à l’interface en utilisant la nouvelle adresse IP).

- Cliquer sur « TEST CHANGES ».

- Cocher la case « Confirm » puis cliquer sur « TEST CHANGES »
.
- Cliquer sur « SAVE CHANGES »
.
- Cliquer sur « SAVE ».
L’adresse IP est maintenant fixée. Elle ne risque plus de changer en cas de redémarrage. Connectez-vous maintenant à TrueNAS avec la nouvelle adresse IP.
❖ Quelques explications avant de commencer :
- TrueNAS repose sur le Système de Fichiers ZFS. L’espace de stockage se compose de Pools. Les Pools sont composés d’un ou plusieurs vDevs. Les vDevs quant à eux sont composés d’un ou plusieurs disques physiques qui peuvent être montés en RAID (Nous parlerons ici de zRAID).
- Les données du Pool seront perdues si au moins 1 de ses vDevs ne peut pas être reconstruit.
- Un vDevs ne pourra pas être reconstruit si le RAIDZ qui le compose a perdu plus de disques qu’il ne le tolère ou si tous ses disques sont défaillants.
Les points précédents mettent en évidence la nécessité de mettre en place une stratégie de sauvegarde en plus du RAID. Il ne faut pas tomber dans l’illusion de sécurité que procure un RAID.
- Si ce n’est pas déjà fait, brancher les disques sur la machine. Certaines configurations ne supportent pas le branchement à chaud. En cas de doute, le faire machine éteinte et débranchée. Si vos disques sont déjà branchés, on poursuit.

- Dans le panneau latéral, cliquer sur « Storage » puis « Pools ». Cliquer ensuite sur le bouton « ADD » en haut à droite.

- Sélectionner « Create new pool » puis cliquer sur « CREATE POOL ».
La composition des Pools va dépendre du nombre de disques dont vous disposez, de votre besoin et de votre niveau d’exigence quant à la haute disponibilité.
Exemple avec 3 disques :

- Renseigner le nom du Pool dans le champ « Name ».
- Faire basculer le ou les disques de gauche Available Disks à droite Data VDevs.
- TrueNAS vous propose un type de vDev en fonction du nombre de disques.
- Une estimation de la taille finale (après construction du RAID) est également affichée.

-
- Cliquer sur « CREATE ». Cocher la case « Confirm ». Cliquer sur « CREATE POOL » : Votre Pool est maintenant créé.
Après création de notre Pool, nous pouvons constater la création automatique d’un Dataset ayant le même nom. Il s’agit du Dataset « Racine » du Pool. Tous les autres Datasets(Enfants) seront créés sous ce Dataset Parent.


-
- Cliquer sur les « … » à droite du Dataset. Cliquer sur « Add Dataset ».

Name :
-
- Renseigner le nom du Dataset.
Comments : Renseigner une description pour ce Dataset.
Share Type : Choisir le type de partage. Il faudra choisir « SMB » pour un partage Windows. Cliquer sur « SUBMIT » pour valider.
-
- Configuration des permissions

-
- Cliquer sur les « … ». ➢ Cliquer sur « Edit ACL »
 .
.
-
- Cliquer sur « ADD ACL ITEM ».
✓ Who : @everyone
Permissions: Full Control
Flags: Inherit

- Cliquer sur « SAVE »

Name : Renseigner le nom du Dataset.
Comments : Renseigner une description pour ce Dataset.
Share Type : Choisir le type de partage. Il faudra choisir « SMB » pour un partage Windows. Cliquer sur « SUBMIT » pour valider.
- Cliquer sur le bouton ADD ACL ITEM pour créer 2 Entrées (ACE) comme indiqué dans la capture :

La 1ère : Donne au groupe builtin_users le droit Lecture uniquement pour ce Dataset. La 2nd : Donne au groupe builtin_administrators le droit Controle Total sur ce Dataset, ses sous-répertoires et ses fichiers.
Attention : Flags No Inherit pour la 1ère ACE et Inhérit pour la seconde.
Cliquer sur les « … » puis sur « Add Dataset » au niveau du Dataset USERS.

Name : (en minuscule). Le nom du Dataset doit correspondre au nom de l’utilisateur en respectant la casse. Ne pas oublier le type de partage SMB s’il s’agira d’un partage Windows.
- Cliquer sur « SAVE ».

- Cliquer sur GO TO ACL MANAGER.
Configuration des permissions :
- Cliquer sur le bouton ADD ACL ITEM pour créer une Entrée (ACE) comme indiqué dans la capture.

L’ACE créée donne au groupe builtin_administrators le droit Contrôle Total sur ce Dataset, ses sous-répertoires et ses fichiers.
Si une entrée pour le groupe builtin_users existe, il faudra la supprimer pour éviter qu’un utilisateur puissent accéder à un répertoire qui n’est pas le sien.
Il existe des groupes par défaut dans TrueNAS Core 12 :
- Builtin_administrators correspond au groupe Administrateurs.
- Les utilisateurs du groupe Administrateurs du domaine seront ajoutés à builtin_administrators si TrueNAS a été joint à un domaine Active Directory.
- Builtin_users correspond au groupe Utilisateurs. Tous les utilisateurs créés avec l’interface Web.
- Les utilisateurs du groupe Utilisateurs du domaine seront ajoutés à builtin_users si TrueNAS a été joint à un domaine Active Directory.
- Builtin_users correspond au groupe Invités.
- Les utilisateurs du groupe Invités du domaine seront ajoutés à builtin_guests si TrueNAS a été joint à un domaine Active Directory. Inutile de créer des comptes ADMINS, USERS ou GUESTS car leurs équivalents sont cités ci-dessus.
Groupes :
➢ Se rendre dans « Accounts », « Groups » et cliquer sur « ADD » :
Name : RESTRICTED.
Cliquer sur « SAVE ».

Utilisateurs :
Se rendre dans « Accounts », « Users » et cliquer sur « ADD » :

Auxiliary Groups : Sélectionner les groupes d’appartenances : builtin_administrators uniquement pour les administrateurs (Paul). Les utilisateurs seront automatiquement ajoutés au groupe builtin_users. Sélectionner le répertoire d’accueil de l’utilisateur. Cocher la case « Microsoft Accounts » si l’utilisateur se connectera principalement depuis une machine Windows. Cocher la case « Permit Sudo » uniquement pour les administrateurs.
Un conseil : Ne pas toucher à la partie « Home Directory Permissions ».
Répéter l’opération pour les autres utilisateurs.
Important :
Les droits UNIX sont appliqués sur le répertoire utilisateur à chaque validation du formulaire et seul l’utilisateur aura accès à son répertoire d’accueil. Il faudra réappliquer les droits Windows du répertoire parent USERS si vous souhaitez que les Administrateurs conservent l’accès au répertoire de l’utilisateur.
- Storage, Pools, Edit Permissions sur le Dataset USERS.

Afin que chaque utilisateur ait accès à son répertoire personnel, nous allons devoir créer un partage du répertoire « USERS ».
Grace à la configuration des droits de l’étape 5 :
-
- Chaque utilisateur aura accès uniquement à son répertoire personnel dans « USERS ».
- Les Administrateurs auront accès à tous les répertoires personnels pour des questions d’administration.
- Tous les utilisateurs auront accès en écriture sur le partage PUBLIC.
Création des partages Windows « USERS » et « PUBLIC » :
Se rendre dans « Sharing », « Windows Shares (SMB) » et cliquer sur « ADD » :

- Path : Naviguer jusqu’au Dataset « USERS ».
Name : Vérifier et/ou modifier le nom du partage.

- Cliquer sur « SUBMIT »
Si le service « SMB » n’est pas encore démarré, cette fenêtre s’affichera.
- Clique sur « ENABLE SERVICE ». Répéter l’opération pour le partage PUBLIC.
.
Récapitulatif:

Accéder aux partages : Le serveur TrueNAS est normalement visible dans l’explorateur de Windows :

Ouvrir l’explorateur de fichier et cliquer sur « Réseau » puis le nom de votre serveur « TRUENAS ».
Si votre serveur TrueNAS n’est pas visible dans « Réseau » :

Renseigner simplement son adresse IP ou son nom dans la barre de chemin de l’explorateur Windows.
Vous serez normalement invités à renseigner un Utilisateur et un Mot de Passe. Sauf si vous avez anticipé en créant un utilisateur dans TrueNAS ayant le même login et le même mot de passe que votre session Windows. Dans ce cas Bravo !

Renseigner les informations de connexion de jean ou de paul.
Vous constaterez par vous-même que jean et Paul ont bien le droit de créer et supprimer des répertoires et des fichiers dans PUBLIC.
si vous êtes connecté en tant que Paul:

Vous constaterez qu’il ne voit que son propre répertoire dans USERS.
Vous constaterez également qu’il peut créer et supprimer des fichiers et des répertoires dans son propre répertoire.
En revanche, si vous êtes connecté en tant que jean :

Vous constaterez qu’il voit tous les répertoires présents dans USERS (Car c’est un Administrateur).
Vous constaterez également qu’il peut créer et supprimer des fichiers/répertoires dans tous les répertoires utilisateurs (Car c’est un Administrateur).
Il est possible d’intégrer TrueNAS à un domaine Active Directory Windows ou Samba 4.
Configuration DNS
Cliquer sur Network puis Global Configuration dans le panneau de gauche.

Domain : Renseigner le domaine par défaut
Nameserver : Renseigner l’adresse IP du Contrôleur de Domaine
Intégration au domaine :
Cliquer sur Directory Services puis Active Directory dans le panneau de gauche.

Domain Name : jjworld.lan
Domain Account Name : Utilisateur ayant le droit d’intégrer une machine au domaine Domain Account Password : Mot de passe de l’utilisateur
Vérifications (Interface Web)

Domain Name : jjworld.lan
Domain Account Name : Utilisateur ayant le droit d’intégrer une machine au domaine
Domain Account Password : Mot de passe de l’utilisateur
Vérifications (En ligne de commande) :
Se connecter en SSH au serveur TrueNAS et lancer les commandes suivantes :
- Lister les utilisateurs du domaine : wbinfo -u
- Lister les groupes du domaine : wbinfo -g
TrueNAS via PowerShell :
Il est possible d’administrer TrueNAS à distance en ligne de commande à partir de PowerShell sous Windows ou Linux.
Pour cela, il faut installer le Module PowerShell TrueNASAdministration disponible dans PSGallery.
PowerShell
Install-Module -Name "TrueNAS-Administration" –Force
Ce module permet d’interagir avec les Utilisateurs, les Groupes, les Services, les Datasets, les VMs et bien d’autres. Pour plus d’informations, voir le Dépôt GitHub TrueNAS-Administration.
CONCLUSION
Les serveurs NAS sont des solutions de stockage partagées, destinées à des réseaux locaux d’entreprise ou domestiques pour l’accès partage aux données. Il se présente comme une solution cloud, du fait de qu’il rende les ressources accessibles à distance. Pour plus de sécurité, il est possible d’y installer des certificat SSL (Secure Socket Layer). Le principal obstacle de cette solution est le système de fichier qui peut être différent d’un poste client a l’autre. Les configurations des RAID sur les serveurs NAS permet d’assurer la disponibilité et l’intégrité des données même en cas de panne d’un des disques.
Ajouter un commentaire